

To view the Recordings window, click on the Recordings Menu Icon (or Ctrl L keys) To open the storage folder, click on the "Open Videos" button, right click on the Recordings window and select open videos folder (or Ctrl O keys).
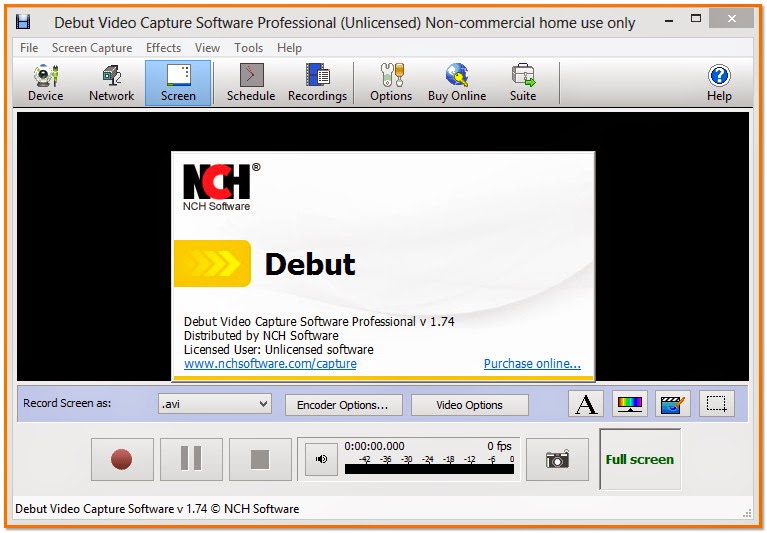
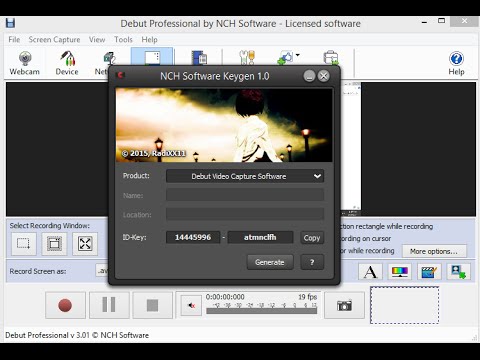
Press the Record button to restart recording. To Pause Recording press the Pause button (or F6 key).Notice that the the audio bar will actively show recording levels during recording. To Start Recording press the Red Record button (or F5 key).Make certain that the Recording Option is set to WebCam. Arrange both windows as you prefer on your screen. The Debut NCH Software window (below) opens along with the Logitech Webcam Controller window.Click on the Debut Video Capture application icon on the desktop.Keep in mind that VideoPad can also do other time manipulations, such as speeding up or slowing down your video footage, in case you want to fine-tune your time-lapse results.Mock Exam Room - Recording with Debut Video Capture Next, to turn your time-lapse into something really worth sharing, add a title screen using VideoPad video editor. When your recording is finished, it will be saved as one video clip rather than a series of images, so you can watch the time fly by in a resulting video. For a smoother result, take captures at shorter intervals. For the charactaristic choppness of many time lapse videos, space image captures apart by a minute or longer. Specify how often you want an image to be taken.Select the option to Enable Time-lapse.Click the Edit Output button and select the devices tab.You can easily create your own time-lapse video using your webcam and Debut video capture software. You've seen videos that condense hours and hours of time into a short clip: a flower blooms in 30 seconds, or a city scene showcases the busy flit of people and traffic as the shadows of buildings move slowly across the street.


 0 kommentar(er)
0 kommentar(er)
